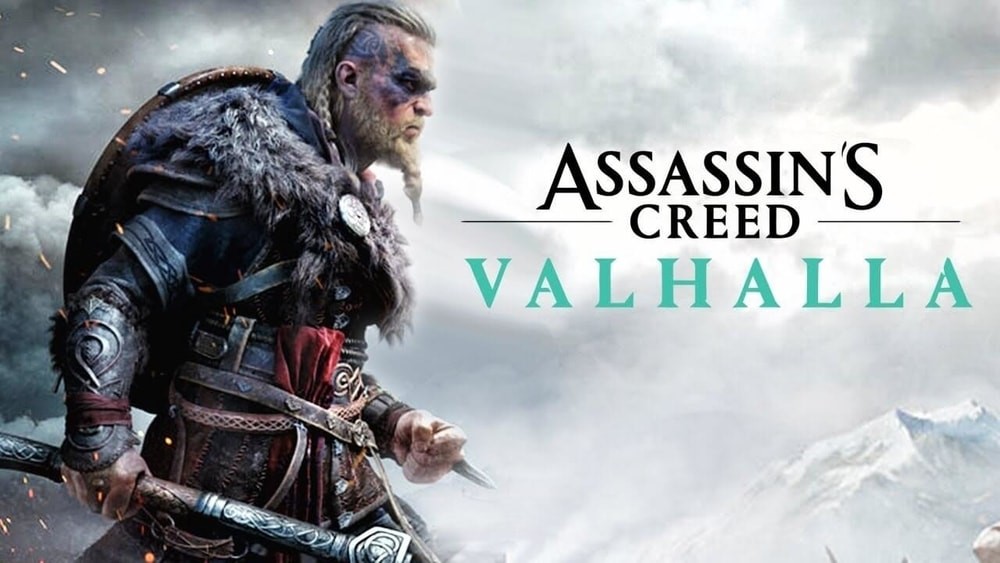האם אתה תוהה מה יכולות להיות הגדרות Fortnite הטובות ביותר עבור מחשבים מתקדמים? ובכן, גלה כמה מההגדרות המובילות בהן תוכל להשתמש ב-2022.
אחד המשחקים הפופולריים ביותר, Fortnite Battle Royale, גדל מדי חודש. בעוד שהגדרות ברירת המחדל הן מקום טוב להתחיל בו, אתה יכול לשפר את ביצועי המחשב שלך ואת ה-FPS (פריימים לשנייה) כמו גם את המשחק התחרותי שלך על ידי התאמה ואופטימיזציה של ההגדרות שלך.
ישנם שחקנים מקצועיים רבים במספר משחקים שלמדנו כאן ב-ProSettings. רשימה מקיפה של נגני Fortnite מקצועיים וסטרימרים ידועים ומפתחי תוכן ניתן למצוא כאן אם אתה מעוניין. ההעדפות, התצורות והציוד שלהם כלולים ברשימה זו.
תסתכל על כל הרשימה של הגדרות Fortnite pro. ניתן לצפות בפרופיל של כל שחקן על ידי לחיצה על שמו, מה שיעביר אותך למבט מורחב עליהם. יתרונות כמו Ninja, Tfue, Myth, Hamlinz, Daequan, DrLupo, Nick Eh 30, Dakotaz ו-SypherPK ידועים ביותר. אז תן לנו להסתכל על כמה מההגדרות הטובות ביותר של Fortnite למחשבים מתקדמים.
15. עדכן את Windows לגרסה האחרונה
שדרוגים לא מתוכננים של Windows הם כאב, אבל יש להם השפעה גדולה על ביצועי המערכת והמשחק. במילים אחרות, ודא שהעותק שלך של Windows 10 מריץ את ה-build העדכני ביותר. למה אנחנו לא דנים כאן ב-Windows 11?
המהדורה האחרונה של Windows 10 היא כרגע מערכת ההפעלה היציבה ביותר, בעוד ש-Windows 11 עדיין בחיתוליו. צפו לעלייה ניכרת ב-FPS ב-Fortnite לאחר העדכון. עדכוני חלונות חדשים הותאמו כדי לשפר את ביצועי המשחק.
כיצד לעדכן את Windows לגרסה האחרונה:
- עבור אל התחל
- הקלד Windows ופתח את האפשרות הראשונה
- לאחר מכן, לחץ על "חפש עדכונים".
- אם היו עדכונים, ה-Windows היה מוריד אותם אוטומטית אם ה-Windows היה מעודכן. תקבל את ההודעה "כבר מעודכן".
14. שפר את דיוק המצביע > השבת
לדברי רבים של שחקני Fortnite, חוסר העקביות נובע מהגדרות וביצועים גרועים של Fortnite. הגדרות הביצועים והבס, כפי שאתה אומר, עלולות לגרום להרבה חוסר עקביות.
אני חייב להסכים. אבל גיימרים רבים אינם מודעים לכך שניתן להפעיל את Enhance Pointer Precision בכל זמן נתון. כתוצאה מכך, תהיה שונות על בסיס דקה אחר דקה.
ל-Windows 10 יש תכונה מובנית בשם Enhance Pointer Precision שמשנה בקביעות את DPI ואת הרגישות של העכבר. בגלל צריכת החשמל הקבועה שלו, זה יכול לגרום לבעיות ב-FPS של Fortnite.
כיצד להחיל הגדרות דיוק מצביע:
- כדי להתחיל, נווט אל התחל > חיפוש הגדרות עכבר.
- לאחר מכן, לחץ על אפשרויות עכבר נוספות.
- המשך ללשונית Pointer Precision ובטל את הסימון בתיבת הסימון Enhance Pointer Precision. אל תשכח ללחוץ על החל ואישור כדי לשמור את השינויים שלך.
13. נקה קבצי זבל ובצע ניקוי דיסק
יש לבצע ניקוי דיסק לפחות פעם בשבוע כדי לשמור על כושר המחשב הטוב ביותר. זה מסייע בניקוי כל קבצים נגועים בווירוסים, שאריות או קבצים אחרים המשפיעים לרעה על הביצועים של Fortnite. רוב הקבצים הללו מופיעים באופן אקראי, אך חלקם מצטברים עם הזמן.
הם נוצרו אוטומטית עקב פגמים וקריסות, וכמעט קשה למנוע מהם להתרחש. עם זאת, אתה יכול לנקות אותם מעת לעת כדי למנוע מהמחשב שלך להיות איטי יותר.
כיצד לנקות קבצי זבל ולבצע ניקוי דיסק:
- התחל > חיפוש ולאחר מכן לחץ על הפעלה.
- בתפריט הפעלה, בחר סוג אחוז טמפרטורה אחוז.
- כדי לבחור הכל, השתמש ב-CTRL + A במקלדת שלך. ניתן למחוק כל קובץ על ידי לחיצה ימנית עליו.
- לאחר מחיקת כל הקבצים הזמניים בהצלחה, נבצע ניקוי דיסק.
- פתח את המחשב שלי > לחץ לחיצה ימנית על הכונן שבו מותקן Fortnite ובחר מאפיינים.
- בחר ניקוי דיסק מתפריט מאפיינים. סמן פריטים כגון דוחות קריסה, קבצים זמניים ותמונות ממוזערות.
12. הפעל מצב משחק עבור FPS גבוה יותר
מצב משחק הוא אחת התכונות הטובות ביותר של Windows 10 עבור גיימרים. האפשרות יכולה לחולל פלאים עבורך, מכיוון שמשתמשים חוו עלייה משמעותית ב-FPS ב-Fortnite לאחר הפעלתו.
מצב המשחק מבצע מספר משימות, שהחיונית שבהן מכבה אוטומטית את כל אפליקציות הרקע המיותרות. בשילוב עם ההצעה הקודמת, אתה עשוי לייעל באופן משמעותי את השימוש במשאבים של המחשב שלך.
בנוסף, מצב משחק מתאים את עדיפות האפליקציה מנמוך לגבוה. כתוצאה מכך, האפליקציה/פורטנייט חופשית לנצל 100% מהכוח הזמין מהחומרה שלך.
כיצד להחיל הגדרות מצב משחק מצביע:
- עבור אל התחל
- חפש במצב משחק.
- לחץ על התוצאה הראשונה.
- לאחר מכן, פשוט הפעל את מצב משחק, וסיימת.
11. ייעל את הגדרות המחשב
יש עדיין כמה שינויים לעשות לאחר אופטימיזציה של הגדרות הווידאו והגרפיקה של Fortnite במשחק. אם יש לך הרבה תוכניות לא פעילות פתוחות, הן עשויות לצרוך כמה משאבי CPU ו-GPU רק על ידי חוסר פעילות ברקע.
כדי לקבוע אילו אפליקציות זמינות, הקש בו-זמנית על Ctrl + Alt + Delete ובחר במנהל המשימות (ב-Windows 10). זה יספק רשימה של יישומים הפועלים כעת ותהליכי רקע.
בדוק את הרשימה כדי לוודא שאתה מנצל את כולם. אם אתה רואה משהו לא מוכר, חפש אותו בגוגל לפני שתסגור אותו. כדי לקחת את זה צעד קדימה, ייתכן שתמנע מתוכניות ויישומים להתחיל באופן אוטומטי כשהמחשב שלך מופעל. לשם כך, חזור למנהל המשימות ולחץ על הכרטיסייה אתחול.
כיצד לייעל את הגדרות המחשב:
- במקביל, לחץ על CTRL+ALT+DELETE.
- בחר במנהל המשימות מהתפריט שמופיע.
- מחלון מנהל המשימות, בחר בכרטיסייה אתחול.
- כדי למיין לפי התוכניות שיש להן את ההשפעה הגדולה ביותר על זמני ההפעלה, לחץ על העמודה השפעת ההפעלה.
- העמודה סטטוס מציינת אם יישום מופעל או לא מופעל בעת ההפעלה. כדי להשבית תוכנית, לחץ עליה באמצעות לחצן העכבר הימני ובחר השבת. אם אינך בטוח מה התוכנה עושה, בצע חיפוש בגוגל לפני השבתתה.
10. מטב אנימציות מערכת
בזמן השימוש ב-Windows 10, תבחין בכמה אנימציות מדהימות באמת. עם זאת, האם הבנת שהאנימציות הללו עלולות להזיק לביצועי המחשב שלך?
כאשר הנפשות אלו מופעלות, השימוש במעבד ובזיכרון מוכפל בערך. כעת, כדי להשיג את הביצועים הטובים ביותר האפשריים ב-Fortnite, עליך להשבית אותם.
כיצד לייעל אנימציות מערכת:
- כדי להתחיל > הקלד תצורת מערכת מתקדמת > פתח את התוצאה הראשונית
- לאחר מכן, לחץ על כפתור ההגדרות מתחת לקטע ביצועים.
- כעת, זה יביא אותך לאפקטים חזותיים, שם תבצע את השלבים הבאים.
- בחר מותאם אישית והפעל את האפשרויות הבאות.
- "במקום אייקונים, הצג תמונות ממוזערות"
- "קצוות גופנים חלקים"
- כעת, לחץ על החל ולאחר מכן על אישור.
9. השבת הודעות עבור FPS גבוה
בכל פעם שאתה מפעיל את Fortnite או משחק במשחק, התראות נשמעות כל הזמן, ורובן מופיעות גם על המסך. ההתראות הללו מגיעות בעיקר מ-Xbox, ומודיעות למשתמשים כיצד להקליט משחקים, לצלם צילומי מסך ולבצע משימות שונות אחרות.
כאשר מופעלת, התראות מסוימות יכולות ליזום הקלטות משחקים אוטומטיות ועוד הרבה יותר. כדי למקסם את ה-FPS שלנו ב-Fortnite, עלינו להשבית את כל התוכניות הלא יעילות הללו.
יש להם השפעה ניכרת על קצב הפריימים שלך מכיוון שהם יכולים לצלם צילומי מסך והקלטות. עם זאת, הם מצטברים במרכז המשימות ומרוקנים כמות משמעותית של כוח בכל שנייה.
כיצד להשבית הודעות:
- כדי להתחיל, לחץ על התחל ולאחר מכן הקלד "הגדרות מצב משחק".
- לאחר הפתיחה, נווט ללשונית סרגל המשחקים והשבת את כל הפריטים כפי שניתן לראות בתמונה למטה.
- לאחר מכן, לחץ על הכרטיסייה Captures ישירות מתחת לסרגל המשחקים והשבת את הכל גם שם.
- בסיום, צא.
8. הגדרות תנועה בפורטנייט
- Toggle Sprint היא הגדרה לא פשוטה שעליך להפעיל אם אתה משתמש בבקר כדי לשחק. החזקת כפתור המקל השמאלי בזמן הצבעה וצילום אינה אופטימלית מסיבות ברורות.
- לאחר מכן, ספרינט כברירת מחדל, שתוכל להפעיל. ב-Fortnite, אתה כל הזמן תרצה לכסות אזורים גדולים במפה.
- ספרינט מבטל טעינה מחדש צריך להיות מושבת. הגדרה זו אסרה על טעינה מחדש תוך כדי תנועה, דבר שמזיק מאוד בתרחיש קרב.
- דלתות נפתחות אוטומטית היא האפשרות המועדפת. אני אוהב את זה כי זה מאפשר לי להיכנס ולצאת במהירות מבניינים תוך כדי אש בלי צורך ללחוץ על כפתור.
7. לחימה
- Hold to Swap Pickup הוא פרמטר קריטי לביזה. אתה לא רוצה להחליף את האקדח האהוב עליך בטעות בעת ביזה מהירה; לפיכך, החזקת כדי להחליף מונעת זאת.
- כבה את החלפת מיקוד כדי להשיג יותר שליטה על הכוונה שלך.
- סמן סכנה בעת מיקוד לפועל כדי לאפשר פינג חלק.
- יש להשבית את כלי הנשק האוטומטיים, מכיוון שאינך רוצה להרים שום דבר בטעות.
- מיון אוטומטי של חומרים מתכלים ימינה היא אפשרות שימושית שאני ממליץ להפעיל. זה מארגן בנוחות את החומרים המתכלים שלך במיקום אחד לגישה נוחה.
6. הגדרות בניין
אפשרויות אלה מכוונות לפיתוח מכניקת משחק. על ידי הפעלה או השבתה של הגדרות אלה, תוכל להשיג יתרון על פני אחרות:
- אפס את בחירת המבנה היא סובייקטיבית ונקבעת לפי סגנון המשחק המועדף עליך. הפעל אותו אם אתה רוצה שהחלטת מבנה הבניין תתאפס בכל פעם שתתחיל בנייה חדשה; אחרת, עזוב את זה.
- הפעל את אפשרות עריכה מוקדמת כדי לסייע לך בהצבה מהירה של מבנים ועריכתם מאוחר יותר. זה שימושי להפליא כאשר אתה דורש מחסה מיידי תוך כדי עיסוק בלחימה.
- בניית טורבו היא אופציה פופולרית בקרב שחקנים וצריך לאפשר אותה ליצור בנייה מסובכת ללא לחיצה חוזרת על כפתור.
- יש להשבית את אישור עריכה בעת שחרור כדי למנוע אישור מוקדם של עריכות ב-builds.
5. שידורים חוזרים
אם אתה רוצה לשפר את הביצועים שלך ב-Fortnite, מומלץ להשבית את כל ההגדרות באזור "שידורים חוזרים". אם אתה מתכוון להקליט שידורים חוזרים, החלף את הפרמטרים האלה כרצונך. עם זאת, אם הביצועים הם בראש סדר העדיפויות, השבתתם תספיק.
4. טשטוש תנועה - כבוי
בעוד Motion Blur אינו פרמטר ביצועים, הוא יכול להפריע לנראות שלך במשחק. כיבוי זה הוא דרך הפעולה הטובה ביותר במקרה זה.
כיצד להחיל את הגדרת טשטוש תנועה:
- עבור אל הגדרות
- עבור אל אפשרויות מתקדמות
- כבה את טשטוש התנועה
3. מצב עיבוד
מצב רינדור הוא אפשרות מביכה. אם יש לך Nvidia RTX GPU, עליך להגדיר אותו למצב DX12 כדי להשתמש ב-DLSS. עליך להגדיר אותו למצב "Performance Alpha" לביצועים מיטביים.
כיצד להחיל את הגדרת מצב רינדור:
- עבור אל הגדרות
- עבור אל אפשרות וידאו
- עבור אל אפשרויות גרפיקה מתקדמות
- שנה את המצב
2. שנה DLSS
אם תבחר ב-DX12 כמצב רינדור, תוכל להתאים אישית את פרמטרי DLSS, כלי מצוין לשיפור הביצועים. אני מעדיף ללכת על ביצועים, אבל אתה יכול להתאים את זה לכל מה שאתה רוצה.
כיצד לשנות את הגדרת DLSS:
- עבור אל הגדרות
- עבור אל אפשרות וידאו
- עבור אל אפשרויות גרפיקה מתקדמות
- שנה את ה-Change DLSS
1. הגדרות טקסטורות
יש להגדיר טקסטורות לערך שבין נמוך לבינוני, בהתאם למחשב שלך. Fortnite תלוי מאוד במעבד; לכן, להגדלת פרמטר זה לא תהיה השפעה ניכרת על ה-FPS שלך.
כיצד לשנות הגדרות טקסטורות:
- עבור אל הגדרות
- עבור אל אפשרויות איכות גרפיקה
- שנה את ה-Change DLSS

![[טופ 10] Minecraft Shaders הטובים ביותר שהם מדהימים](https://tadanori.work/game/raine/sites/default/files/2020-10/minecraftshadertop.jpg)