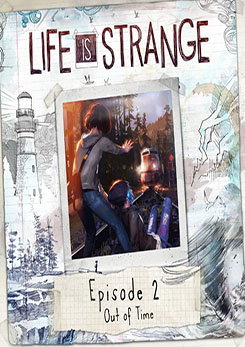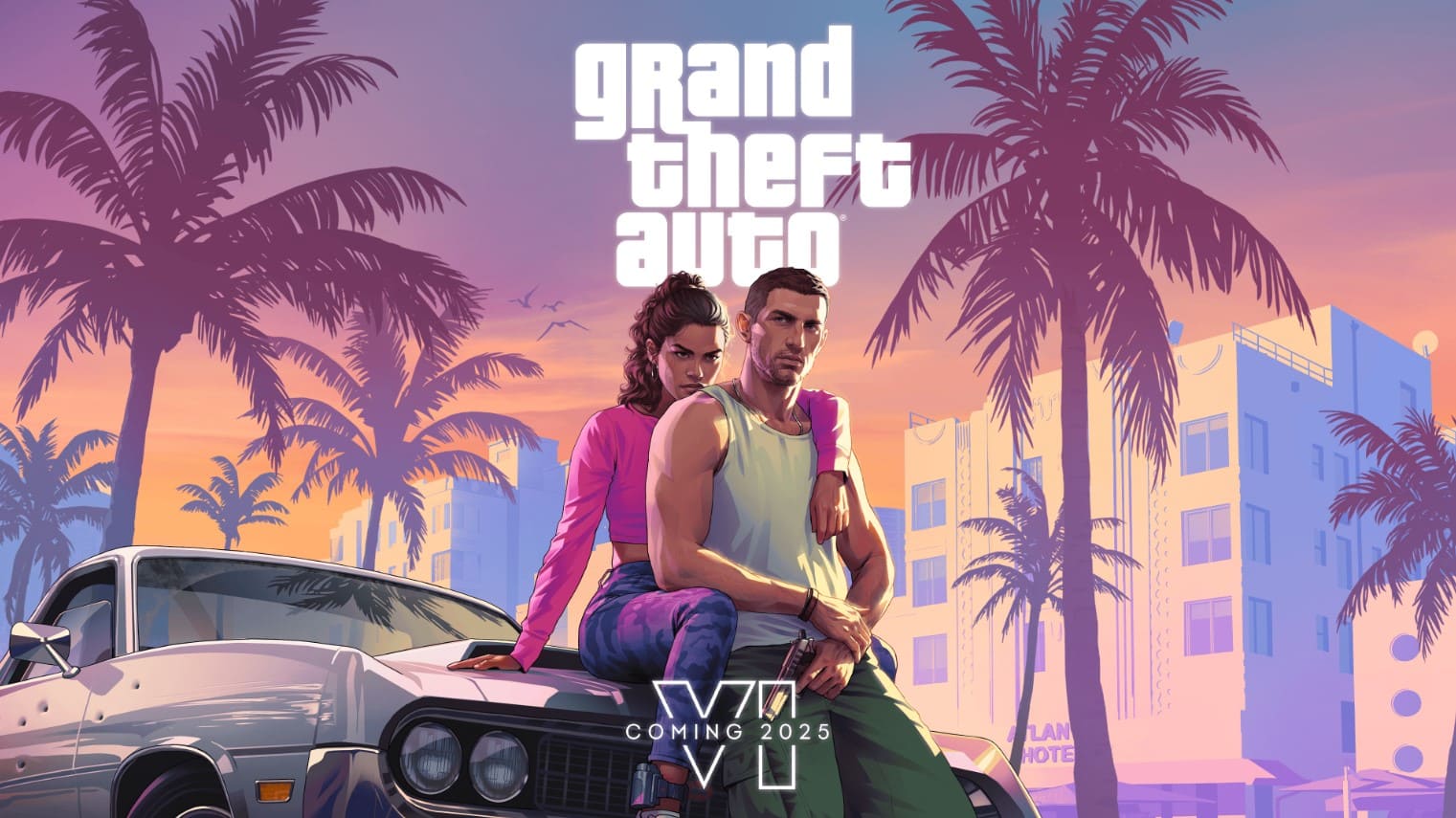הגדרות FPS הטובות ביותר יכולות להבטיח משחק חלק יותר, דיוק משופר ולהעניק לך יתרון באמצעות תגובות מהירות יותר וצילומי נחיתה.
לכן ריכזנו את ההגדרות הטובות ביותר כדי שתוכלו להתחיל ללחוץ שוב על ראשים.
הגדרות במשחק
כרגע, הדבר הקל ביותר שאתה יכול לעשות הוא לקפוץ ל-CS2 עצמו ולוודא שכל ההגדרות הללו תקינות. אלו הם השינויים החשובים ביותר שאתה יכול לעשות כבר עכשיו כדי להגביר את הביצועים וההיענות של המשחק שלך.
הַחְלָטָה
הדבר הפשוט ביותר לעשות במסגרת ההגדרות במשחק הוא להוריד את הרזולוציה. רוב האנשים משחקים ברזולוציה של 1440p או 1080p, אבל אם הפריימים שלך איטיים או לא עקביים, מומלץ לנסות רזולוציה כמו 1600x900 או 1280x720. פחות פיקסלים = פחות תמיכה בפיקסלים האמורים.
אתה יכול אפילו לנסות רזולוציה מתוחה כמו שמקצוענים רבים עושים. כל רזולוציית 4:3 1440×1080, 1400x1500, 1280x960 וכו') תעשה את העבודה, ואולי אפילו תשפר אותך במשחק עם דגמי דמויות מתוחים.
רזולוציה של 16:9 לעומת 4:3 (CSGO, אבל עובד אותו הדבר ב-CS2)
ליתרונות ויזואליים נוספים במשחק, בדוק[טופ 5] הגדרות CS2 Best Viewmodel לשימוש
מצב מסך מלא
בבקשה, בבקשה, בבקשה, ודא שהמשחק שלך פועל במצב מסך מלא.
המשחק שלך במצב מסך מלא מאפשר למחשב שלך "להתמקד" בהקצאת משאבים למשחק, ומאפשר לך לקבל חוויה מהנה יותר.
הגדרות גרפיקה
עכשיו, לחלק הרציני של ההגדרות במשחק של CS2. כנראה שאין לך מושג אפילו מאיפה להתחיל. אתה יכול אפילו להפוך הכל לנמוך ולכבות.
זו הסיבה שהיו כאן כדי לעזור לך.
אלו הן ההגדרות הגרפיות האופטימליות ביותר של CS2. היחס הטוב ביותר בין ביצועים להגדרה תחרותית.
יחד עם אלה הקפידו לכבות את הסנכרון האנכי ולאפשר להגביר את ניגודיות הנגן.
הגדרות וידאו CS2
חביון נמוך של NVIDIA Reflex
במחיר של מספר פריימים, המשחק שלך ירגיש הרבה יותר מגיב וחלק.
שקול להפעיל אותו אם יש לך כרטיס מסך של NVIDIA החל מסדרת GTX 900s ומעלה.
בקיצור, Reflex Low Latency של NIVIDA מקטין את השהיית הקלט בין הציוד ההיקפי שלך למשחק, ויוצר משחק מהיר יותר ומגיב יותר.
אז הקפד להפעיל אותו.
הגדרות שמע
אלה לא בהכרח הגדרות חזותיות או ביצועים, אבל יכולות לעזור לך במשחק. אלה יהיו בכרטיסייה "אודיו" ב-CS2.
1. פרופיל EQ
טבעי: אודיו וצלילים רגילים; השתמש בזה אם אתה גיימר מזדמן
חלק: זה הגרוע ביותר מבחינת יתרון תחרותי מכיוון שלרוב השחקנים יהיה קשה יותר לשמוע רמזים אודיו, עם זאת, זה מתאים להפעלות משחק ארוכות יותר מכיוון שהצלילים פחות קשים לאוזני הנגן
פריך (מומלץ): מגביר את תדרי הביניים מה שעוזר בהגברת רמזים שמע כמו יריות וצעדים, מה שמקל על זיהוים
2. בידוד L/R
ככל שההגדרה הזו תהיה נמוכה יותר, כך הצלילים שלך מתמזגים בין שמאל לימין. אנו ממליצים לשמור אותו בסביבות 50% לקבלת התוצאות הטובות ביותר.
3. תיקון פרספקטיבה
הגדרה זו אמורה להפוך את הצלילים ל"ניתנים לזיהוי" יותר מבחינת הכיוון כשהם מתואמים ל-FOV שלך; עם זאת, כבה אותו מכיוון שזה יבלבל אותך במשחק ויוביל לזיהוי שגוי.
כדי ללמוד יותר מסתם היסודות, עבור אל[טופ 10] הגדרות האודיו הטובות ביותר של CS2
הגדרות מחשב
מצב משחק
כאשר "מצב משחק" מופעל, Windows תעדוף את חווית המשחק על פני כל דבר אחר, ותקצה יותר משאבים למשחק שלך, במקרה זה, CS2.
זה גם מונע עדכוני מנהלי התקנים והתראות הפעלה מחדש, כך שהפעלת המשחקים שלך לא תופסק.
למרות שיש תוצאות מעורבות, למה לא לנסות את זה ולראות אם זה עובד בשבילך?
כמה שיותר מסגרות יותר טוב!
מצב משחק של Windows 11
אפשרויות ביצועים חזותיים
יש הרבה אפקטים חזותיים שבהם Windows משתמשת כדי להפוך את חווית המשתמש למושכת יותר מבחינה ויזואלית, אבל לרוב האנשים כאן לא אכפת מהוויזואליה; אכפת להם מביצועים ואופטימיזציה.
Windows אולי נראה "גרוע יותר", אבל יותר משאבים יוקצו ל-CS2 לחוויית משחק טובה יותר.
עכשיו, איך מגיעים לאפשרויות הביצועים הללו של "אפקטים חזותיים"?
הקלד "התאם את המראה והביצועים של Windows" בתיבת החיפוש → עבור ללשונית "אפקטים חזותיים" → ולחץ על תיבת "ביצועים"
כרטיסיית אפקטים חזותיים באפשרויות ביצועים (Windows)
מחיקת קבצים זמניים
אפליקציות רבות משתמשות בקבצים זמניים כדי לאחסן באופן זמני קבצים הדרושים. עם זאת, עם הזמן, אלה עלולים להיערם ולגרום למחשב שלך להשתמש במשאבים רבים בקבצים המיותרים הללו.
כדי להיפטר מהם, כך תעשה זאת:
מקש Windows + R → הקלד: temp → הקש "Ctrl + A" כדי לבחור את כל הקבצים בתיקייה → הקש על "Shift + Delete" כדי להסיר אותם מהמחשב שלך.
זה יפנה שטח דיסק כך שהמחשב שלך יוכל ויפעל בצורה יעילה יותר.
הגדרות עדיפות
מה הכי אכפת לך כשאתה משחק ב-CS2? CS2! לא אכפת לך מאף אפליקציה אחרת. אז הנה איך לגרום ל-Windows לחשוב כמוך.
הפיכת CS2 לעדיפות הגבוהה ביותר כאשר היא פעילה תאמר ל-Windows, "היי, CS2 זקוקה למירב המשאבים; תן אותם עכשיו!" עכשיו, איך אתה מגדיר את CS2 בעדיפות גבוהה?
לחץ לחיצה ימנית על שורת המשימות שלך ← בחר "מנהל המשימות" ← עבור ללשונית "פרטים" → מצא את "CS2" (בזמן הפתיחה) → לחץ לחיצה ימנית ו"הגדר עדיפות" ל"גבוהה"
הגדרות מנהל ההתקן
ודא שהגדרות מנהל ההתקן שלך הן קריטיות לחוויות המשחק שלך מכיוון שהן מספקות חווית משחק יציבה ומגיבה.
הגדרות גרפיקה של Nvidia
זה יהיה הקטע בשבילך אם יש לך כרטיס גרפי של NVIDIA.
משתמשי AMD מתייחסים לסעיף שלהלן.
לוגו של NVIDIA
אתה רוצה לשנות את הגדרות ה-NVIDIA שלך כך שיהיו האופטימליות ביותר עבור CS2.
עבור ללוח הבקרה של NVIDIA שלך → לחץ על "נהל הגדרות תלת מימד" → כעת בחר את כל ההגדרות הללו:
- קנה מידה של תמונה: השתמש בהגדרה גלובלית
- סינון אנזוטרופי: מבוקר יישום
- Anti-aliasing-FXAA: כבוי
- Anti-aliasing-Gamma Correction: כבוי
- Anti-aliasing-Mode: יישום נשלט
- Anti-aliasing-שקיפות: כבוי
- קצב מסגרות מקסימלי של יישום רקע: כבוי
- CUDA-GPUs: השתמש בהגדרות גלובליות (הכל)
- מצב אחזור נמוך: מופעל
- קצב פריימים מרבי: כבוי
- Multi-Frame Sampled AA (MFAA): כבוי
- סינון טקסטורה - אופטימיזציה של מדגם אניסוטרופי: כבוי
- סינון מרקם - הטיית LOD שלילית: כבוי
- סינון מרקם - איכות: ביצועים גבוהים
- סינון מרקם - אופטימיזציה תלת-לינארית: פועל
- אופטימיזציה של שרשור: אוטומטי
- מאגר משולש: כבוי
- סנכרון אנכי: כבוי
- מסגרות מעובדות מראש של מציאות מדומה: הגדרות גרפיקה של 1AMD Radeon
לוגו של AMD
עכשיו עבור אלה עם כרטיסי מסך של AMD, זה בשבילך.
עבור אל תוכנת AMD → לחץ על הכרטיסייה "Gaming" → ואז בחר "CS2" → הזן את ההגדרות הבאות:
- Radeon Super Resolution: מושבת
- AMD Fluid Motion Frames - ידני: מושבת
- Radeon Anti-Lag: מופעל
- Radeon Chill: מושבת
- Radeon Boost: מושבת
- חידוד תמונה של Radeon: מושבת
- Radeon Enhanced Sync: מושבת
- המתן לרענון אנכי: כבוי תמיד
- Anti-Aliasing: השתמש בהגדרות יישום
- שיטת נגד כינוי: ריבוי דגימות
- שיטה נגד כינוי: ריבוי דגימות
- נוגד כינוי מורפולוגי: מושבת
- סינון אניסוטרופי: מושבת
- איכות סינון מרקם: ביצועים
- אופטימיזציה של פורמט פני השטח: מופעל
- מצב טssellation: מותאם
- רמת טssellation מקסימלית: 2x
- מאגר משולש של OpenGL: מושבת
- פורמט פיקסלים של 10 סיביות: מושבתים מנהלי התקנים עדכניים
זו רק תזכורת, אבל וודאו, וודאו, ודאו שהדרייברים שלכם מעודכנים אם אתם רוצים את המשחקים הטובים ביותר או אפילו רק חווית מחשב אפשרית.
הגדרות אחרות
ההגדרות הסופיות הללו הן רק שינויים בהיבטים אחרים שיכולים לשפר את חווית המשחק שלך.
האצת חומרה
רבים מאיתנו מדברים עם חברים או מאזינים למוזיקה תוך כדי משחקים. עם זאת, יישומים כמו Discord יכולים להיות רעבים למשאבים כאשר ההגדרות הנכונות אינן במקום. אנו נראה לך כיצד להשבית את האצת חומרה עבור Discord. עם זאת, תוכל לחפש כיצד להשבית תכונה זו באפליקציות אחרות בזמן שאתה משחק ב-CS2.
עבור אל Discord → עבור אל "הגדרות" → עבור ללשונית "מתקדם" (תחת הגדרות אפליקציה) → כבה את "האצת חומרה"
כעת משאבים נוספים יעברו למשחק שלך כדי להגדיל טוב יותר את הביצועים.
הגדרת האצת חומרת דיסקורד
שיעור סקרים
בקיצור, קצב הסקרים הוא התדירות שבה ציוד היקפי שולח נתונים למחשב האישי. לכן, אם קצב הסקרים של עכבר הוא 500 הרץ, הוא מדווח למחשב 500 פעמים בשנייה.
עם זאת, שיעורי סקרים גבוהים יותר יכולים להשפיע על פריימים במשחק.
אם אתה רוצה פריימים גבוהים יותר, אז כניסה לתוכנת המקלדת או העכבר שלך, והקטנת קצב הסקרים, תיתן לך יותר פריימים במשחק.
תַקצִיר
כל ההגדרות הללו נועדו לתת לך יתרון תחרותי במשחק. בין אם אלו הגדרות גרפיקה או הגדרות שמע, השינויים הקטנים הללו, בחיבורם, יאפשרו לך להיות הנגן הטוב ביותר שאתה יכול להיות.
עם ההגדרות האלה, עמוד בתור למשחק של Dust II, קנה את ה-AK הזה, ושברור שמח!

![[טופ 5] Kenshi Best Sabres וכיצד להשיג אותם](https://tadanori.work/game/raine/sites/default/files/2022-01/kenshi_sabre_main_image_0.jpg)
![[טופ 5] GTA 5 המכוניות הטובות ביותר לטיפול](https://tadanori.work/game/raine/sites/default/files/2021-07/main_5.jpg)
![[15 המובילים] JRPGs הקרובים הטובים ביותר שנראים מדהים 2022-2023](https://tadanori.work/game/raine/sites/default/files/2022-08/crisis_core_final_fantasy_vii_-_reunion_-_zack_fair_glowup.jpg)