מדריך צעד אחר צעד שיעזור לך להזרים ב-Twitch
בשנת 2011, אתר בשם Twitch.tv חולל מהפכה באופן שבו גיימרים חלקו את חוויות משחקי הווידאו שלהם עם העולם. במקום להקליט משחק ולשדר אותם בערוץ יוטיוב לצפייה ציבורית, Twitch מאפשר הזרמה בזמן אמת של משחק של אדם. כעת, השירות גדל לשדר יותר מסתם משחק אישי - הוא משתרע על פני אירועי משחקים וכנסים, ביקורות, מאמרי מערכת ועוד הרבה יותר.
עבור אלה שמעולם לא זרמו בעבר, התהליך עשוי להיראות מעט מרתיע וייתכן שלא ידע מאיפה להתחיל; עם זאת, התחלת מסע הסטרימינג שלך ב-Twitch הוא תהליך פשוט ופשוט שניתן להשלים בקלות עם הדרכה קטנה.
שלב 1: צור חשבון
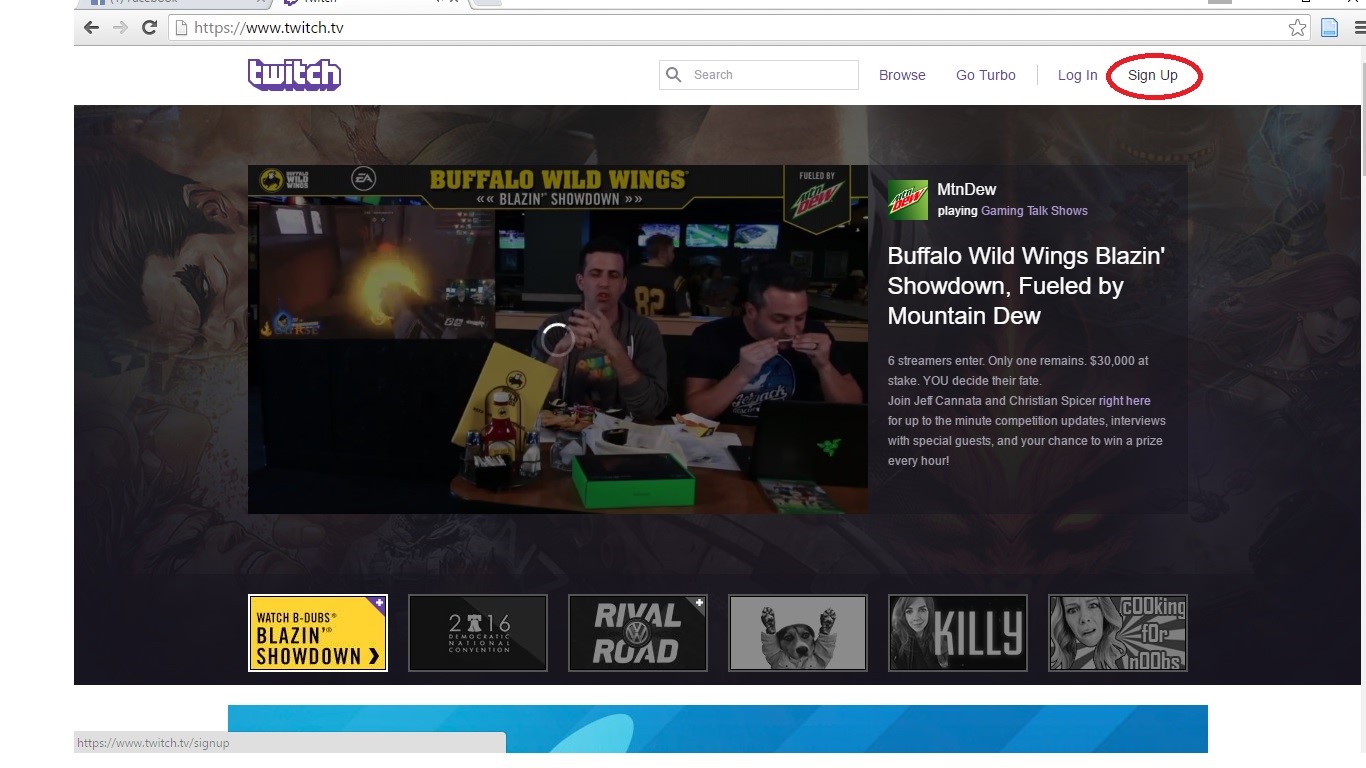
כפי שאופייני לרוב אתרי האינטרנט, כדי לשתף תוכן ולהשתמש בשירותים שלהם, תחילה עליך ליצור חשבון עם Twitch. כדי לעשות זאת, לחץ על הקישור "הירשם" בפינה השמאלית העליונה של דף הבית בכתובת https://www.twitch.tv.
שלב 2: אמת את הדואר האלקטרוני שלך
לאחר ההרשמה, Twitch יחבר אותך אוטומטית; עם זאת, באנר בחלק העליון ינחה אותך לאמת את כתובת הדואר האלקטרוני שלך. אימות דואר אלקטרוני אינו תמיד הכרחי, אם כי זה בדרך כלל לטובתו של אדם אם הוא עושה זאת. אם כתובת הדואר האלקטרוני שלך לא מאומתת, היא עלולה למנוע ממך גישה לפונקציות מסוימות באתר, כמו הודעות דואר אלקטרוני וסטרימינג של חדרי צ'אט.
שלב 3: בקר בלוח המחוונים שלך
לאחר אימות כתובת הדואר האלקטרוני שלך, אתה צעד אחד קרוב יותר להזרמת משחקי המחשב המועדפים עליך באינטרנט! חזור לדף הבית של Twitch; משם, תרצה לבקר בלוח המחוונים שלך. כדי לעשות זאת, לחץ על החץ הקטן שלצד שם המשתמש שלך, שנמצא בפינה הימנית העליונה של העמוד. יופיע תפריט נפתח, ותבחר "לוח מחוונים" מהרשימה.
לוח המחוונים שלך מציג לך מידע על הזרם הנוכחי שלך; הכותרת, המשחק שאתה משחק, שפת השידור ותצוגה מקדימה של איך זה נראה. למרות שבדף זה יש את כל הצרכים לניהול הזרם שלך, אתה צריך תוכנת סטרימינג מיוחדת כדי להתחיל הכל. כדי לגשת לרשימה מקיפה של אפליקציות סטרימינג, שהורכבה על ידי Twitch, לחץ על הקישור "אפליקציות סטרימינג" בבאנר מעל "לוח המחוונים".
שלב 4: הורד והתקן אפליקציית סטרימינג
מכיוון ש-Twitch הוא שירות שידור סטרימינג, לא כלי, חשוב שהתוכנה הדרושה לסטרימינג כבר מותקנת במחשב שלך. Twitch מספק רשימה של יישומים וכלים חופשיים לשימוש; אחת המותקנות הנפוצות יותר היא Open Broadcast Software. כאשר תלחץ על כפתור "הורד", תופנה לדף אינטרנט חיצוני עבור תוכנת הסטרימינג לבחירתך, שם תוכל להוריד את התוכנה. מדריכי הגדרה נוספים עבור תוכניות אלה מוצעים באתר Twitch.
לאחר הורדת OBS, עקוב אחר הנחיות ההתקנה המסופקות על ידי התוכנה.
שלב 5: התחל בהגדרת OBS
החלק המסובך ביותר בתהליך הסטרימינג הוא הגדרת תוכנת OBS לסטרימינג. כדי לעשות זאת, לחץ על "הגדרות", בחר את השפה שלך והזן שם פרופיל. אנשים רבים, כולל אני, מוצאים שימושי להשתמש בשם הערוץ שלך כשם הפרופיל שלך.
משם תצטרך לעבור להגדרות השידור ולחבר מעט מידע. ראשית, תצטרך לבחור את השירות שבו אתה משתמש כדי לשדר את הזרם שלך - במקרה זה, זה Twitch. לאחר מכן, תבחר את השרת שבו אתה מתכוון להזרים. לאחר מכן, עליך להזין את מפתח הזרם שלך לתוכנה כדי לאפשר לך לשדר בשידור חי דרך Twitch.
שלב 6: הזן את מפתח הזרם שלך
מפתח הסטרימינג שלך ממוקם בלוח המחוונים של Twitch תחת כותרת המשנה "מפתח זרם". כשתלחץ עליו, זה יציג תיבת דו-שיח שמסבירה לך את החשיבות והפונקציונליות של מפתח הזרם שלך. לחיצה על "אני מבין" תציג את מפתח הזרם שלך; אם אתה מתכנן להזרים באמצעות אותו חשבון או מפתח, מומלץ לא להציג את המפתח שלך לאף אחד אחר. אם מישהו אחר משתמש במפתח הסטרימינג שלך בתוכנת הסטרימינג שלו, הוא ישודר בערוץ שלך.
שלב 7: בצע אופטימיזציה של ההגדרות שלך
לאחר שהזנת פיסות מידע חשובות אלו, עשויה להופיע הודעה המודיעה לך שהסרטון או ההגדרות המתקדמות שלך אינן אופטימליות עבור Twitch; בחר בלחצן "אופטימיזציה" כדי לתקן זאת.
שלב 8: הגדר סצנות ומקורות
השלב האחרון שאתה צריך להשלים כדי להתכונן להזרים את המשחקים האהובים עליך ב-Twitch הוא להגדיר את הסצנה שלך ואת המקור שלה. כדי לעשות זאת, לחץ באמצעות לחצן העכבר הימני על הרווח הלבן מתחת לכותרת המשנה "סצנות" ובחר "הוסף סצנה" מהתפריט הנפתח. "סצנות" הן המקום שבו אתה מפרט את המשחקים השונים שאתה מתכוון בסטרימינג, כגון League of Legends, Overwatch ו-Titanfall. באופן אידיאלי, אתה רוצה לתת לסצינה שלך כותרת המעידה על מטרתה - אם אתה רוצה להזרים Overwatch, עליך ליצור סצנה ולכנות אותה "Overwatch".
לאחר ששמרת את הסצנה שלך, לחץ עליה; לאחר מכן, לחץ באמצעות לחצן העכבר הימני על הרווח הלבן מתחת לתיבה "מקורות". מקורות הם מה שאתה זורם ממנו, בין אם זה מהצג שלך, מצלמת האינטרנט שלך או משחק רץ. זה ישאל אותך איזה סוג של מקור אתה רוצה שזה יהיה. OBS מספק למשתמשים את האפשרות להשתמש במספר מקורות שונים, כגון:
לכידת חלון: לכידת חלון היא הגדרה שמזרימה תמונות מתוכנית אחת, כמו Paint Tool SAI או דף הבית של Steam. הרבה אמנים דיגיטליים, במיוחד אלה שמשתמשים רק בתוכנית אחת, מעדיפים את המקור הזה.
לכידת צג: לכידת צג היא ההגדרה המאפשרת לך להקליט את כל מה שאתה עושה כרגע במחשב האישי שלך, מעבודה בתוכניות מסוימות ועד יציאה מהן ופתיחת תוכניות חדשות. בדומה ללכידת חלונות, זוהי בחירת מקור בת קיימא לסטרימרים של אמנות דיגיטלית.
תמונה: מקור זה מאפשר לך להוסיף תמונה בודדת לזרם הקיים שלך.
מצגת תמונות: מקור זה מאפשר לך להוסיף מצגת שקופיות שלמה לזרם הקיים שלך. חלק מהמשתמשים יכולים להוסיף מצגות על גבי זרמי לכידת המשחק או לכידת הווידאו שלהם כדי להוסיף בהירות לדברים שהם דנים בהם מילולית. לדוגמה, סטרימר שדן בטפסי הפוקימונים החדשים במשחקי ה-3DS הקרובים, Pokemon Sun & Pokemon Moon, הם יכולים לספק מצגת של מהדורות היצור החדשות בזמן שהם מדברים על זה.
מקור גלובלי: מקורות גלובליים אינם דורשים שימוש בסצנות בסטרימינג. אלה נועדו להשלים את הזרם הראשי שלך עם תכונות נוספות, כגון תמונות, עדכוני מצלמת אינטרנט וטקסט. חלק מהסטרימרים ישתמשו במצגת תמונות כמקור גלובלי כדי להמחיש על מה הם מדברים בזרם מכשיר לכידת וידאו (מצלמת אינטרנט).
טקסט: מקור זה מאפשר לך להוסיף טקסט במגוון גופנים, צבעים וגדלים לזרם הקיים שלך.
התקן לכידת וידאו: הגדרה זו מזרימה וידאו ישירות ממצלמת האינטרנט שלך לערוץ שלך. הרבה סטרימרים של משחקים משתמשים בזה כדי שהצופים שלהם יוכלו לראות אותם וכיצד הם מגיבים למשחקים שהם זורמים.
לכידת משחק: רוב האנשים שזורמים ב-Twitch משתמשים במצב זה כדי לשדר את משחקי הווידאו שהם משחקים.
לאחר מכן, יופיע דיאלוג הגדרות, המאפשר לך לבחור באילו מסכים, משחקים או יותר תרצה להשתמש כמקור.
שלב 9: בצע אופטימיזציה של המקור שלך
הגדרת לכידת המשחק מאפשרת לך להזרים את המשחק שלך ב-Twitch. נצל את היתרונות של מגוון אפשרויות התאמה אישית, כולל בחירת התוכנית שממנה תרצה להזרים, התאמת תמונה ואפשרויות הסמן. כדי להשתמש במצב זה, בחר את התוכנית שממנה ברצונך להזרים ולחץ על "אישור".
שלב 10: תצוגה מקדימה של הזרם שלך
לאחר הגדרת הסצינות והמקורות שלך, לחץ על "תצוגה מקדימה של זרם." זה יראה לך בתוכנה איך הזרם שלך ייראה לצופים בערוץ Twitch שלך. אם אתה מרוצה מהתצוגה המקדימה, סגור ממנה ולאחר מכן בחר "התחל להזרים".
שלב 11: תהנה מהזרם שלך
למרות שבחרת "התחל סטרימינג", ייתכן שתצטרך לרענן את לוח המחוונים או למזער את המשחק פעם או פעמיים לאחר העלייה לשידור חי. מיד עם ההפעלה, או לאחר טעינה מהירה מחדש של דף אינטרנט, תתחיל את הזרם הראשון שלך דרך OBS ו-Twitch! ככל שתזרמו זמן רב יותר, כך תוכלו לקלוט את הפרטים העדינים יותר של התוכנה מוקדם יותר.


![[טופ 15] פיפ"א 22 החלוצים הטובים ביותר (טופ 15 החלוצים המדהימים)](https://tadanori.work/game/raine/sites/default/files/2022-05/screenhunter_21_1.jpg)

![[טופ 10] הקוסמים הטובים ביותר בזירת Onmyoji שהם חזקים (מדורגים)](https://tadanori.work/game/raine/sites/default/files/2022-09/main_image_-_2_mages_0.jpg)
![[טופ 15] FF14 כלי הפייטן הטובים ביותר שנראים מדהים](https://tadanori.work/game/raine/sites/default/files/2022-10/screenhunter_838_oct._19_13.10.jpg)
