כמו המסורת בכל משחק תחרותי בחוץ, כוונון ההגדרות כדי לתת לך את הביצועים הטובים ביותר חשוב כמו לשחק במשחק עצמו. לא רק שהביצועים החזותיים יגדלו, אלא שניתן לשנות את הגדרות הבהירות והאיכות כך שיתאימו לסטנדרטים של הנגן. מאמר זה יעבור על ההגדרות הטובות ביותר של Overwatch 2 לשינוי שישפרו את ה-FPS שלך, יעניקו לך בהירות חזותית טובה יותר או יהיו נוחים יותר בסך הכל.
ראשית, בדוק אם המחשב שלך יכול לעמוד בדרישות המינימליות הדרושות להפעלת Overwatch 2 באתר הרשמי של Blizzard: https://us.battle.net/support/en/article/65159
הגדרות הווידאו של Overwatch 2 ברירת המחדל הן נמוכות וצריכות תיקון קטן. הנה כמה מההגדרות הפופולריות שיש לשנות כדי לשפר את הביצועים וה-FPS:
תחת הגדרות וידאו
מצב תצוגה: מסך מלא
הפעל תמיד משחקים תחרותיים במצב מסך מלא בלעדי לקבלת הביצועים הטובים ביותר ופחות עיכוב קלט בהשוואה לחלונות או ללא גבולות.
רזולוציה: רזולוציה מקורית
כל משחק מודרני מתפקד בצורה הטובה ביותר ברזולוציה מקורית. אם אתה מתקשה לעמוד במדד FPS, עדיף לסחוט ביצועים מהגדרות אחרות במקום לשנות את הרזולוציה המקורית.
שדה ראייה: 90 או העדפה אישית
טווח שדה הראייה (FOV) במשחקי FPS נופל מתחת ל-75–100, כאשר כותרים פופולריים הם ברירת מחדל ל-90. ככל שה-FOV נמוך יותר, כך אתה רואה פחות, אבל המחשב שלך יכול להפיק כמה פריימים נוספים בשנייה.
סולם עיבוד: מותאם אישית ב-100%
מסיבה כלשהי, סולם הרינדור הדינמי פועל כברירת מחדל והוא יציג את עולם המשחק בהתאם ל-FPS ולכוח ה-GPU החילוף שיש למחשב. אם אתה מכה מעל 60 FPS, עדיף לבטל את ההגדרה הזו, בעוד שאם יש לך מכונה חלשה יותר שמתקשה להגיע ל-60 FPS, נסה בין הטווח של 50%-100%.
קצב פריימים: מותאם אישית בקצב הרענון של המסך שלך (60, 120, 144 וכו')
קצב הפריימים אינו מוגבל כברירת מחדל, מה שעלול להוביל לבעיות שבהן המחשב שלך משתמש בכל כוח ה-GPU הזמין שלו כדי להוציא FPS גבוה שלא לצורך ומוביל להצטברות חום. הגדר את קצב הפריימים המרבי לקצב הרענון של הצג שלך כדי למנוע בעיה זו.
VSync: פועל אם חווה קריעת מסך
VSync פותר את בעיית קריעת המסך שחווים שחקנים מסוימים. קרע במסך מתרחש כאשר המחצית העליונה של הצג שלך מפעילה פריים שלא מסונכרן עם החלק התחתון, מה שגורם להופעת קו או קרע גלוי. הפעלתו תפתור את הבעיה בעלות ביצועים קטנה.
מאגר משולש: כבוי
חציצה משולשת יכולה להחליק את קצב הפריימים ולהפחית את קריעת המסך, אך היא גם יכולה לגרום לפיגור קלט ניכר במצבים מסוימים. חציצה משולשת גם דורשת לעתים קרובות מחשב חזק למדי כדי לפעול כהלכה; לפיכך, אלא אם כן אתה שחקן מקצועי, עדיף לעזוב את ההגדרה הזו.
הפחת חציצה: רצוי מופעל
חציצה מופחתת מפחיתה את עיכוב הקלט על ידי הפחתת מספר הפריימים המעובדים מראש. אם יש לך כוח עיבוד פנוי, הפעלת הגדרה זו תהפוך את המשחק שלך להרבה יותר חלק. אם לא, עדיף להשאיר את ההגדרה הזו כבויה.
HDR: העדפה אישית
HDR עשוי לגרום ל-Overwatch להיראות טוב יותר במקרים מסוימים, אך שחקנים מדווחים על בעיות רבות ועל אסתטיקה מכובסת. הפעלה או כיבוי של HDR היא עניין של העדפה אישית.
הגדרות איכות גרפיקה
ה-TLDR המהיר הוא להשאיר כל הגדרה בתצורה הנמוכה ביותר האפשרית שלה, פרט ל-anti-aliasing, שתלוי בהעדפה אישית.
ההגדרות הגרפיות מתחת לדף זה ישפיעו הכי הרבה על האיכות החזותית של המשחק שלך. רוב הסטרימרים והשחקנים המקצוענים משאירים הכל בעמוד הזה בהגדרה הגרפית הנמוכה ביותר שלו לביצועים מקסימליים וכדי למנוע בזבוז כוח GPU על אסתטיקה.
ההגדרה היחידה שניתן להתווכח כאן היא Antialias Quality, שכן הגדרה זו מכתיבה כיצד יוצגו קווים אלכסוניים בעולם. להשאיר אותו כבוי יהיה ביצועים טובים יותר במחיר של צלילות חזותית מופחתת, כך שהפעלתו היא הכרחית.
הגדרת פרטים
עבור 99% מבסיס השחקנים, הצגת ה-FPS והשהיית הרשת בפינה השמאלית העליונה של המסך הם כלים יקרי ערך לכוונון ההגדרות החזותיות והשהיית השרת.
הגדרות סאונד
ההגדרה היחידה שעשויה לשפר את המשחק שלך היא הפעלת צלילים כאשר אויב או חבר לקבוצה נהרגים. זה עוזר קצת למודעות אבל יכול להיות קצת מעצבן, בנוסף להסתכל באופן עקבי על ה-killfeed ולוח התוצאות הם אפשרויות שיעזרו לאסוף מי חי ולא.
הגדרות משחק
הגדרות כלליות
אפשר כניסת עכבר דיוק גבוה: כבוי
משתמשים מסוימים דיווחו שהמטרה שלהם מרגישה איטית ולא עקבית בהשוואה למשחקים אחרים, וככל הנראה זה נובע מכך שההגדרה "High Precision Mouse Input" מופעלת כברירת מחדל.
הגדרות HUD
כל ההגדרות כאן תלויות בהעדפה אישית, ואני אסביר למטה את הגדרות איכות החיים או ההגדרות כדי לשפר את המודעות שלך במשחק.
הפעל סאונד כאשר האויב מחוסל: העדפה אישית
טבעת נבדלת תופעל בכל פעם שאויב או חבר לקבוצה יודח. זה תלוי בהעדפה אישית, תלוי אם ברצונך להגביר את המודעות שלך או אם יש לך מספיק מודעות לכך שרמז אודיו יהיה מוגזם.
אטימות נקודת ציון: 25%-75%
אטימות סמל הפעלה מחדש: 25%-75%
התמונה השמאלית מציגה את ברירת המחדל של 100% האטימות של המטרה, והימנית מציגה אותה ב-25%. ככל שההגדרה נמוכה יותר, כך יופיעו יותר אויבים מאחורי הסמל, כך שזו הגדרה מצוינת להתנסות בה.
הגדרות נגישות:
הגדרות כלליות
רעידות מצלמה: מופחתות
HUD שייק: כבוי
צמצום תנועת התפריט: כבוי
3 ההגדרות הללו מפחיתות עומס ויזואלי מיותר ורעידות מסך המתרחשות בכל פעם שהדמות שלך נופלת, מופלת לאחור, נשלטת על ידי קהל או חווה צורות אחרות של תזוזה.
עיוורון צבעים
היכולת לשנות את מתאר האויב שלך לצבע ברור יותר או לכבות את ההגדרה לחלוטין על ידי החלקת עוצמת המסנן כלפי מטה ל-0.01 הן שתי האפשרויות לשינוי אם אתה מתקשה לדמיין את האויב בגלל המתאר.
הגדרות בקרה:
בקר: החלקת כיוון: 0%
תת-קבוצה קטנה מאוד של משתמשי מקלדת ועכבר דיווחה על באג שבו הסמן והמשחק שלהם הרגישו רובוטיים ואיטיים. הסיבה לכך היא שהגדרת ה-Aim Smoothing בקטע Controller הופנתה ל-100%.
הצג קווי מתאר ידידותיים: תמיד
הגדרה חשובה ביותר שתמיד חייבת להיות מופעלת על מנת להגביר את המודעות שלך לעמדות בעלות הברית שלך. זה יפחית מעט את הביצועים, אבל כל סטרימר ונגן מקצוען מפעיל את ההגדרה הזו.
כל הגדרה אחרת בדף זה תלויה בהעדפה אישית, אך אשתף כמה מההגדרות המומלצות שלי לשינוי
קפיצה: גלגל עכבר למטה
Bunny Hopping ו- Air Strafing הן אפשרויות תנועה הזמינות במשחק הזה, וקפיצה מחייבת לגלגל העכבר למטה מאפשרת את אפשרויות התנועה המתקדמות. הגדרה זו עוזרת גם בריצת הקיר של Lucio.
תגרה מהירה: לחצן צד של העכבר
כברירת מחדל, מקש התגרה קשור ל-V, מה שעלול להיות לא נוח עבור שחקנים, ועם כמה חיוניות התקפות תגרה לגיבורים מסוימים, חיבורו לאחד מכפתורי הצד שלך יכול לגלח כמה אלפיות שניות.
צ'אט קולי: לחצן צד של העכבר
תקשורת היא היבט מרכזי במשחקי FPS תחרותיים, ו-Overwatch 2 אינו יוצא דופן. במהלך השנים, גיליתי שהצמדת הצ'אט הקולי לכפתור הצד של העכבר נוחה משמעותית מלחיצה על מקש במקלדת.

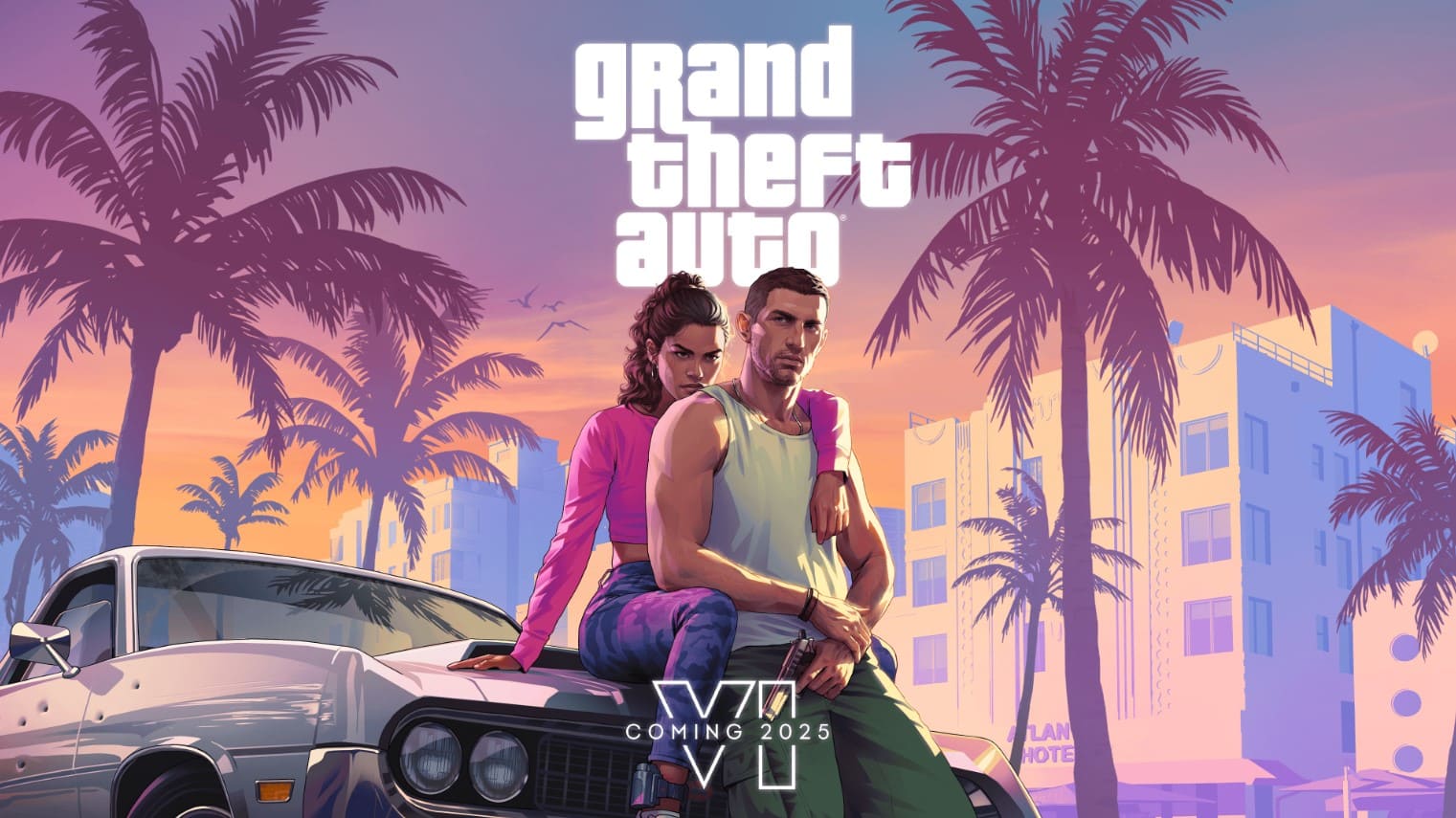
![[טופ 10] CoD: Modern Warfare 3 כלי הנשק הטובים ביותר (מדורגים)](https://tadanori.work/game/raine/sites/default/files/2023-10/top10-mw3-guns-1_0.jpg)

![[מדריך] Apex Legends כיצד לעלות רמות מהר (10 הדרכים המובילות)](https://tadanori.work/game/raine/sites/default/files/2023-09/screenhunter_240.jpg)
![[טופ 10] Mobile Legends הטובים ביותר EXP Laners (ולמה)](https://tadanori.work/game/raine/sites/default/files/2022-10/exp_cov.jpg)
